玩转Windows11:如何移动程序到新建桌面或另一个桌面?
为什么在Windows 11上需要多个桌面?同时创建和访问多个桌面的能力对于Windows 11用户来说是一个很棒的工具。这使您能够以更有意义的方式组织和分组您的任务,帮助您提高工作效率。通常,当您只有一台显示器时,这是一项扩展屏幕真实状态的便捷功能。 但是,即使您有多显示器设置,您也可以使用桌面创建不同的虚拟空间来分隔您的工作、个人和游戏区域。下面我将向您详细介绍如何新建桌面、Win11怎么将应用程序添加到桌面以及在Windows 11中如何移动程序到新建桌面以将您的任务分组到不同的虚拟空间上,以实现更好的组织和效率。 Windows 11如何将应用程序移动到另一个桌面?如果您想让Windows 11移动程序到新建桌面,您需要先创建另一个桌面。您将在下面找到分步指南,或者您可以直接跳至您要参考的部分。 1. 将光标悬停在任务栏中的“任务视图”图标上,您会发现当前活动的桌面被称为“桌面1”(除非您已重命名),并且有一个用于创建新桌面的选项,单击“新建桌面”即可。
玩转Windows11:如何移动程序到新建桌面或另一个桌面?
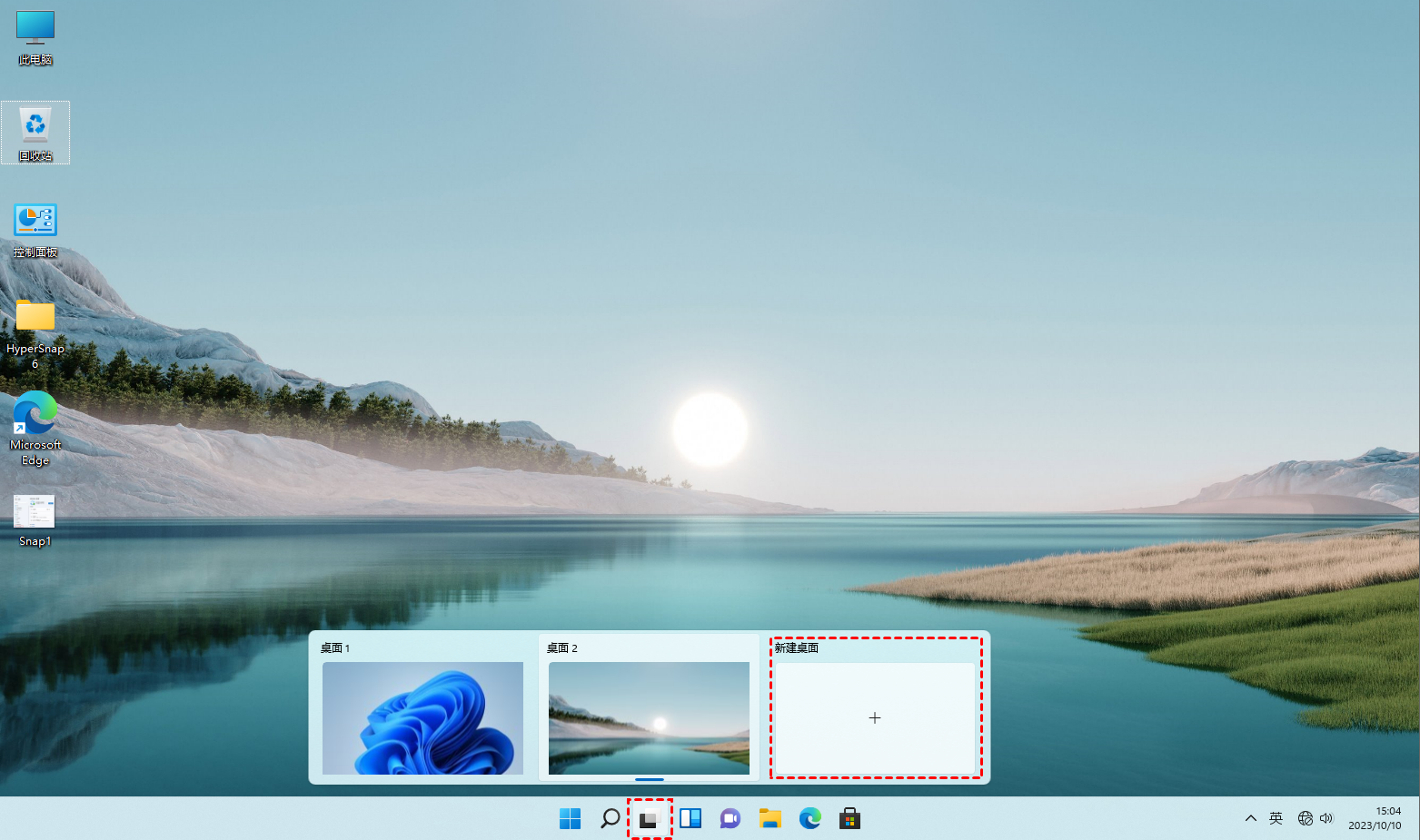
小提示:您可以使用Windows 11切换桌面快捷方式“Windows+Tab”键盘来访问新的桌面窗口。重复此步骤以创建所需数量的桌面。 2. 然后,您可以单击“任务视图”按钮,右键单击桌面并选择“重命名”选项,为新桌面命名。
玩转Windows11:如何移动程序到新建桌面或另一个桌面?
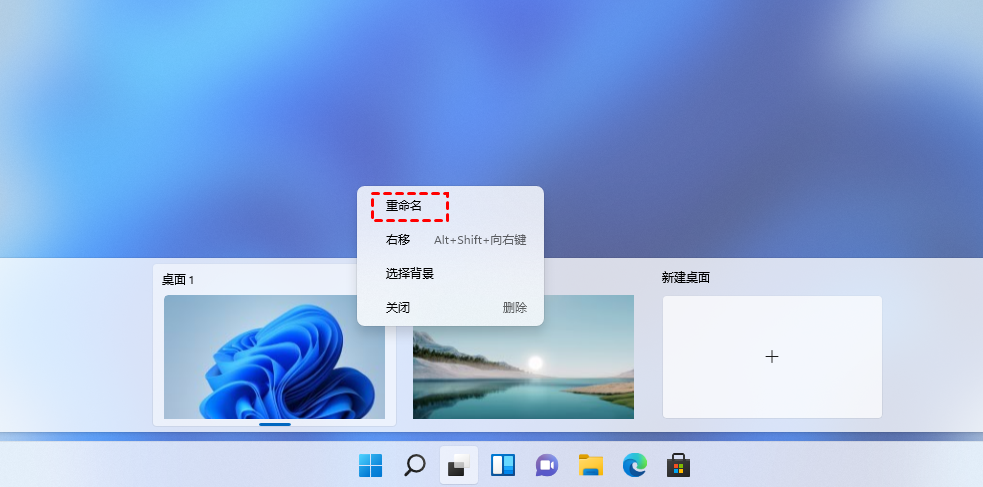
3. 要将应用程序移动到Windows 11上的另一个桌面,打开应用程序,然后单击“任务视图”按钮,该程序会显示在模糊化的背景上。移动鼠标到程序上,单击邮件,选择“移动到”,然后选择子菜单中的需要移动的桌面。
玩转Windows11:如何移动程序到新建桌面或另一个桌面?
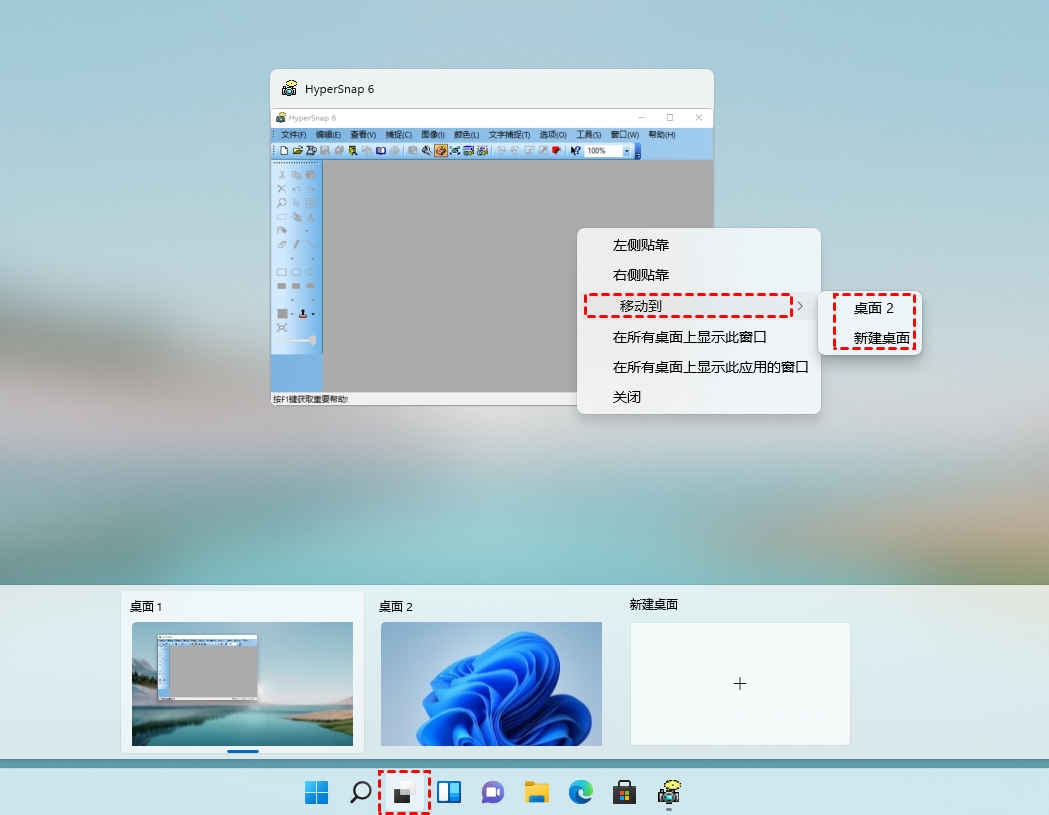
提示:您还可以向所有桌面显示应用程序。单击任务视图按钮。右键单击该应用程序并选择“在所有桌面上显示此窗口”选项。此外,要移动程序到新建桌面还可以在应用程序所在的桌面点击“任务视图”,然后点击并拖动程序到目标桌面。
玩转Windows11:如何移动程序到新建桌面或另一个桌面?
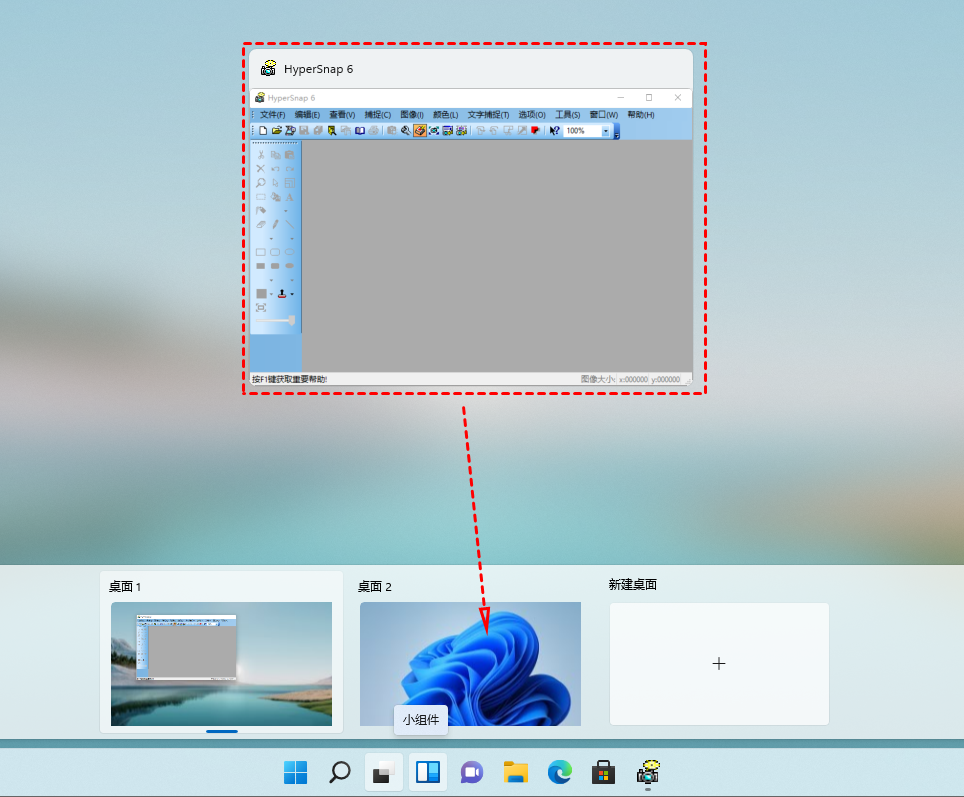
以上是如何在Windows 11中移动程序到新建桌面或另一个桌面的操作步骤。Windows 11有很多值得体验的新功能。例如,对应用程序进行分组的新“开始”菜单文件夹、具有现代界面的新任务管理器、使用语音控制设备的新语音访问功能等等。
|  |免责声明|小黑屋|依星资源网
( 鲁ICP备2021043233号-3 )|网站地图
|免责声明|小黑屋|依星资源网
( 鲁ICP备2021043233号-3 )|网站地图