ollama本地部署更改默认C盘,Windows配置环境变量方法
ollama是一个大语言模型(LLM——Large Language Model),ollama本地部署电脑安装网上也要很多教程,看上去非常简单,一直下一步,然后直接就可以使用了。但是我在实操的时候并不是这样,安装完根本就用不了,这里分享一下我的经验,喜欢ai文章或想要了解更多AI知识,欢迎关注我。
一、下载ollama
可以百度搜索ollama即可找到官网“ollama点com”,然后在首页点“download”进入下载页面,下图所示。
ollama本地部署更改默认C盘,Windows配置环境变量方法
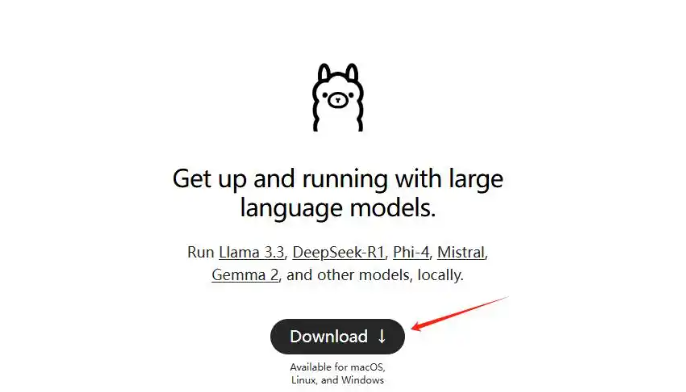
ollama下载
然后根据电脑系统选择下载哪个版本,我使用的是Windows系统,所以选择Windows版本,对于其他系统,以后再分享,今天主要以Windows系统安装设置为主要内容。点击 download for Windows 下载即可。
ollama本地部署更改默认C盘,Windows配置环境变量方法
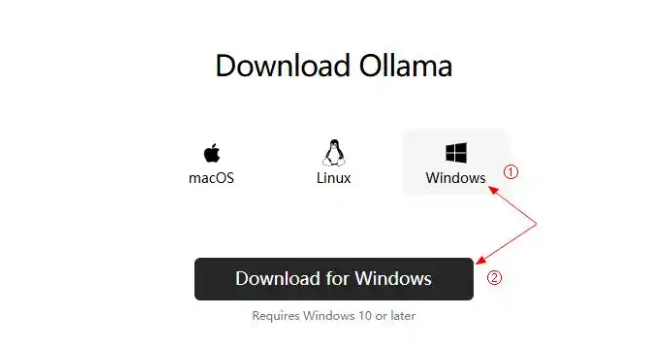
ollama Windows版下载
二、安装ollama
找到我们前面下载的ollama安装文件,双击“OllamaSetup.exe”运行,点install,下图所示:
ollama本地部署更改默认C盘,Windows配置环境变量方法

ollama安装
等待安装完成之后,安装界面会自动消失,然后ollama会自动启动。
ollama本地部署更改默认C盘,Windows配置环境变量方法
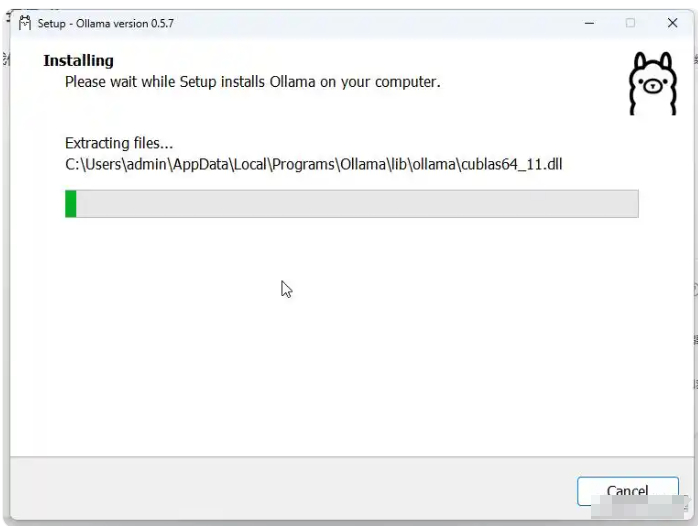
到此安装就结束了。一般情况下是可以继续使用了,但是对于某些电脑,比如我的是Win11,还是不能正常使用,下面来进行一些配置。
三、ollama配置环境变量
Win10或Win11可以直接搜索“环境变量”,下图搜索,打开“编辑系统环境变量”设置:
ollama本地部署更改默认C盘,Windows配置环境变量方法
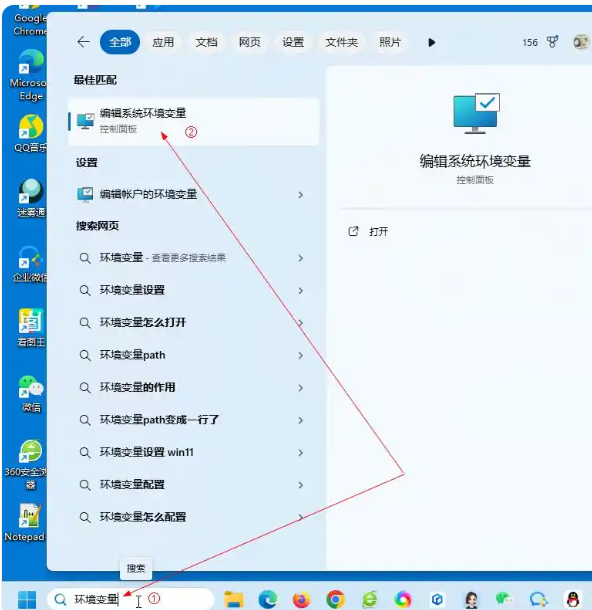
在“高级”下面点“环境变量”,下图所示:
ollama本地部署更改默认C盘,Windows配置环境变量方法
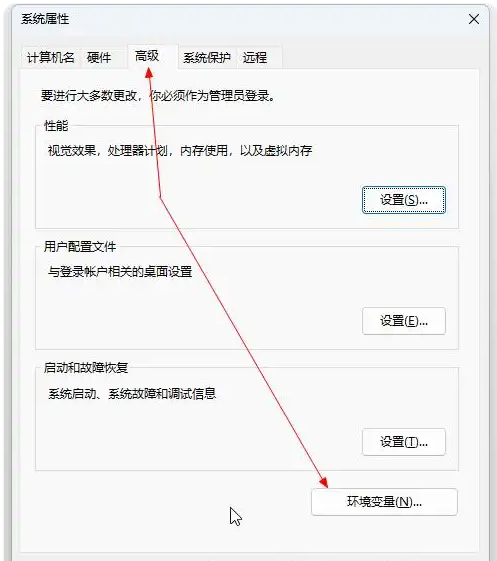
在弹出来的对话框中点下图所示的“新建”:
ollama本地部署更改默认C盘,Windows配置环境变量方法

配置ollama的模型存储路径,默认是C盘,这里我们更改ollama的模型存储为D盘,先打开电脑的D盘创建一个名为“ollama”的文件夹。然后接上面弹出来的对话框中输入变量名和变量值:
变量名:OLLAMA_MODELS
变量值:D:\ollama
ollama本地部署更改默认C盘,Windows配置环境变量方法
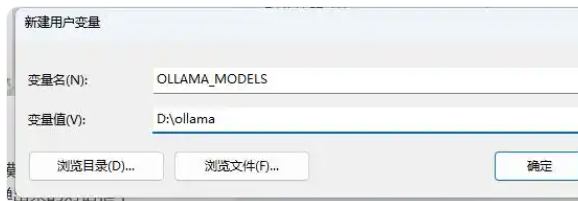
ollama更改模型存储到D盘
填写完成之后点“确定”。这样默认将下载的模型存储到C盘的问题就解决了,需要注意的是该设置需要重启电脑才能生效(我这里先不重启,设置后面的再重启电脑)。
我们继续添加添加环境变量,更改服务监听地址和端口,接上面,我们继续“新建”环境变量,变量名和变量值按以下设置:
变量名:OLLAMA_HOST 变量值:127.0.0.1
监听地址,默认为127.0.0.1(仅限本机访问)。如需远程访问,可设置为0.0.0.0,一般本机访问即可。
ollama本地部署更改默认C盘,Windows配置环境变量方法
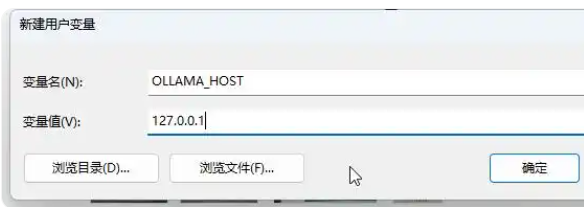
继续“新建”环境变量,修改默认端口号,ollama默认使用11434端口,变量名为“OLLAMA_PORT”,变量值为可以自定义一个5为数字,我这里使用“11438”:
ollama本地部署更改默认C盘,Windows配置环境变量方法

这样就可以解决端口号被占用有冲突的问题,要是这个端口号还不行,那么再更换一个。
继续再新建变量,为http开放请求,变量名为“OLLAMA_ORIGINS”,变量值填写“*”(星号)即可,下图所示:
ollama本地部署更改默认C盘,Windows配置环境变量方法
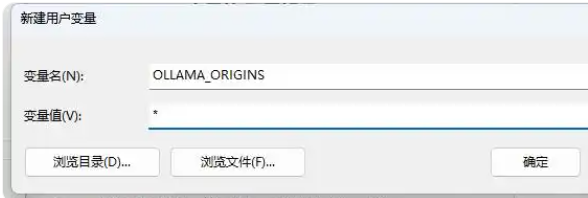
下图所示,可以看到,我们连续为ollama添加了4条变量和与之对应的值:
ollama本地部署更改默认C盘,Windows配置环境变量方法
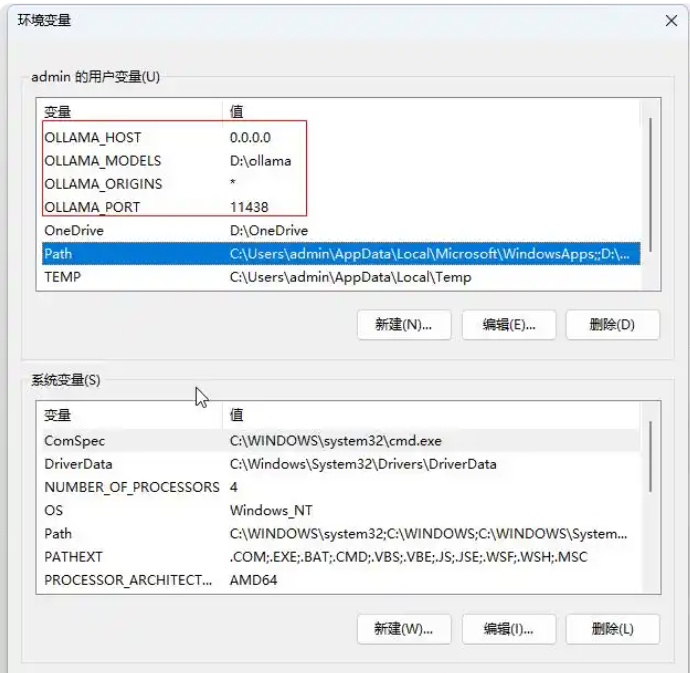
ollama环境变量配置
然后点“确定”,完成配置即可,其他的ollama环境变量如下表格所示,可以根据实际情况添加。
注意每次更改环境变量之后,需要重启电脑,配置才会生效,我们这里先不重启,再配置一下防火墙后再重启。
ollama本地部署更改默认C盘,Windows配置环境变量方法
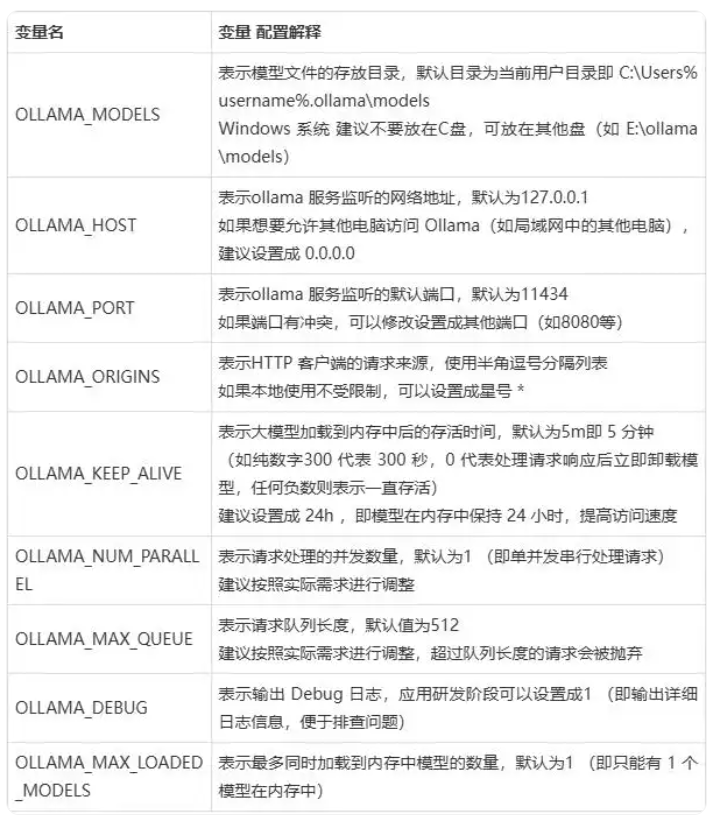
四、防火墙放行新配置的ollama端口
在电脑左下角搜索“防火墙”,下图所示(win10或Win11都有),点“Windows Defender 防火墙”并打开:
ollama本地部署更改默认C盘,Windows配置环境变量方法
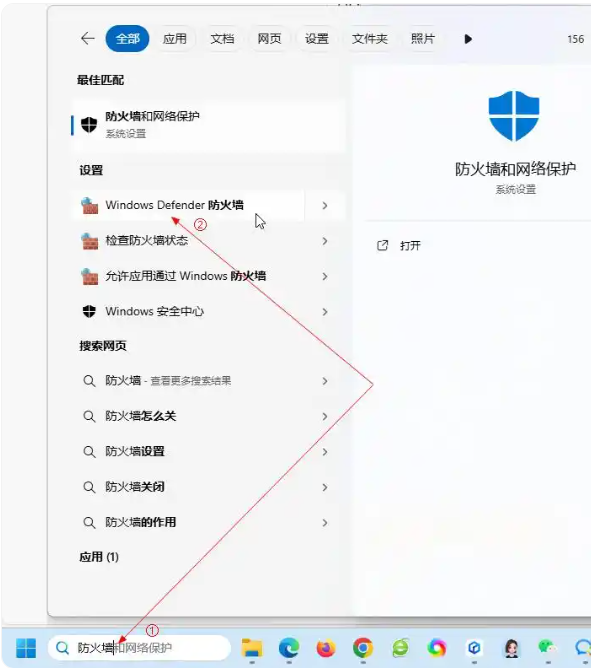
然后点下图所示的“高级设置”:
ollama本地部署更改默认C盘,Windows配置环境变量方法
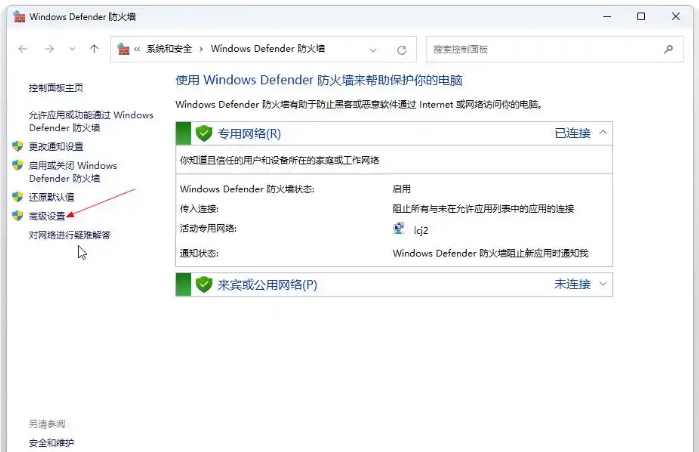
弹出的窗口如下图所示,点左上角“入站规则”,再点右上角“新建规则”:
ollama本地部署更改默认C盘,Windows配置环境变量方法
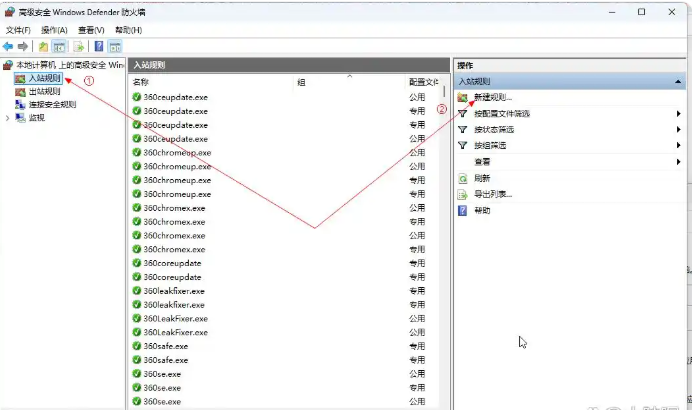
弹出的窗口中选择“端口”后,点“下一页”:
ollama本地部署更改默认C盘,Windows配置环境变量方法
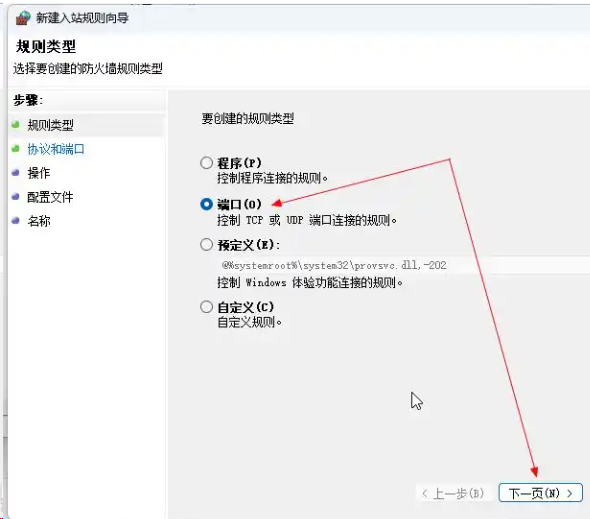
选择“TCP”,再选择“特定本地端口”,并输入前面我们配置环境变量时设置的端口号,如11438,再点“下一页”:
ollama本地部署更改默认C盘,Windows配置环境变量方法
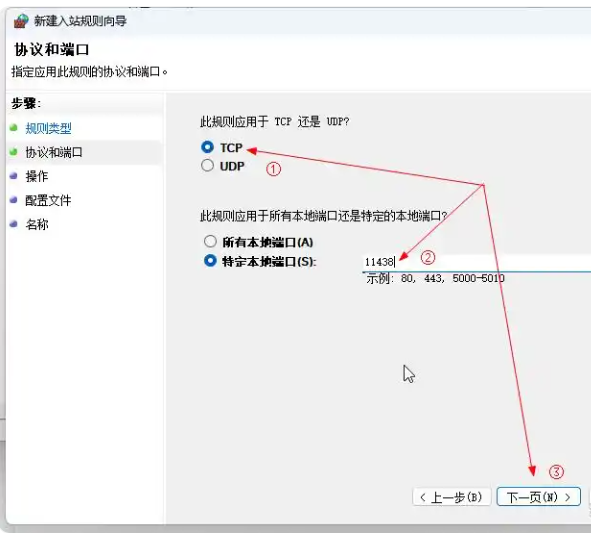
选择“允许链接”,然后点 下一页,下图所示:
ollama本地部署更改默认C盘,Windows配置环境变量方法
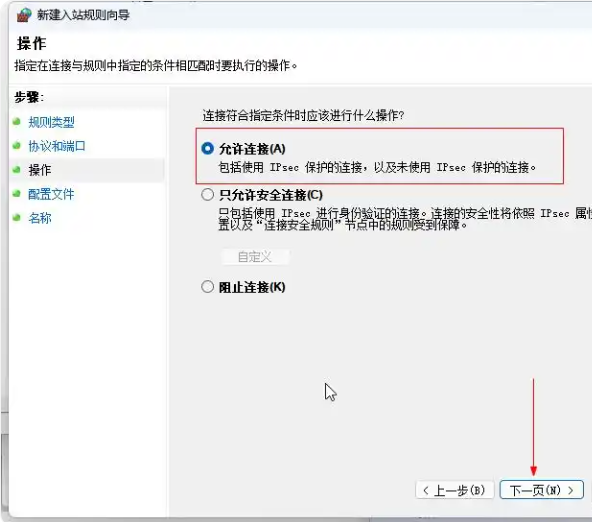
然后弹出来的对话框中把“域、专用、共用”前面的对勾都选上,点“下一页”继续,下图所示:
ollama本地部署更改默认C盘,Windows配置环境变量方法
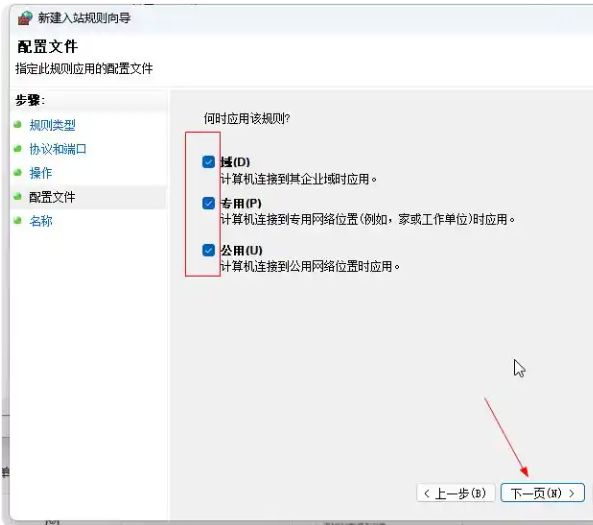
然后在对话框这里的“名称”和“描述”这里,输入一下备注,比如名称为“Allow Ollama Port 11438”,描述为“ollama放行端口号11438”,这里的名称和描述随便填 什么都可以的。填写好之后点“完成”即可。
ollama本地部署更改默认C盘,Windows配置环境变量方法

到此,关于ollama的所有配置就全部完成了,由于前面没有重启电脑,所以先重启电脑使配置的环境变量生效。
重启电脑之后,默认ollama是跟随系统自动启动的,在电脑的右下角可以看到ollama羊驼小图标,如下图所示,如果没有启动,可以在开始菜单中启动ollama。
ollama本地部署更改默认C盘,Windows配置环境变量方法

确认ollama已经启动,我们打开命令提示符,使用 win键+R键 输入 “cmd”打开命令提示符,下图所示,输入“ollama”然后回车,如果有下图所示的返回信息,就表示ollama没有问题了。
ollama本地部署更改默认C盘,Windows配置环境变量方法

但是到此,并没有完!我们继续打开浏览,在浏览器的地址栏输入“localhost:11438”或者“127.0.0.1:11438”后回车,看是否能访问,我这里显示不能!提示页面拒绝访问,解决方法是:修改环境变量配置。
依然打开环境变量设置,修改我们之前添加的变量名为“OLLAMA_HOST”的值,下图所示,找到OLLAMA_HOST这一条,双击打开后将原来的值“127.0.0.1”修改为“0.0.0.0:11438”后保存即可,注意这里的0.0.0.0是任意IP地址的意思,11438是端口号,要和我们放行的端口号保持一致,IP和端口号之间使用英文状态下的冒号隔开。
ollama本地部署更改默认C盘,Windows配置环境变量方法
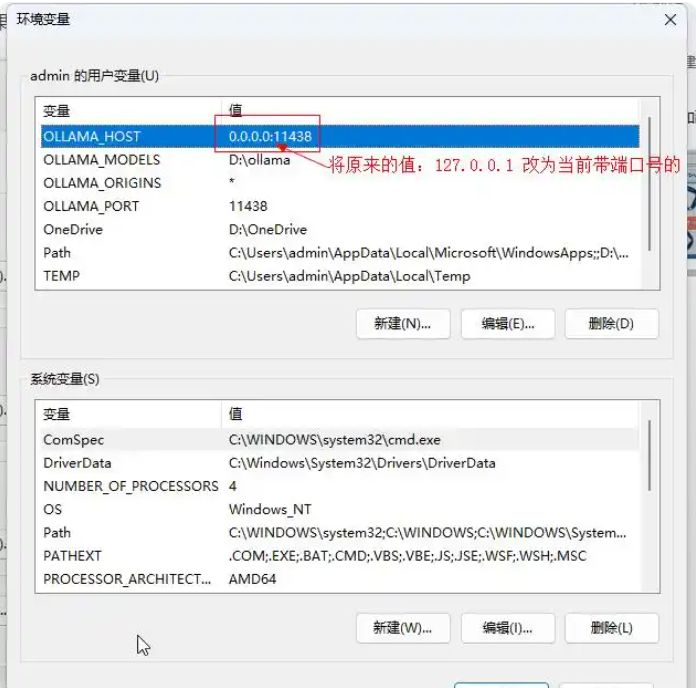
设置好之后点确定。然后电脑右下角在ollama图标上面点鼠标右键点“quit ollama”退出,再从开始菜单中重新打开ollama(也就是重启ollama),然后打开浏览器,在地址栏输入“localhost:11438”或者“127.0.0.1:11438”看是否可以正常访问,如下2张截图所示,我的终于可以成功访问了。
ollama本地部署更改默认C盘,Windows配置环境变量方法
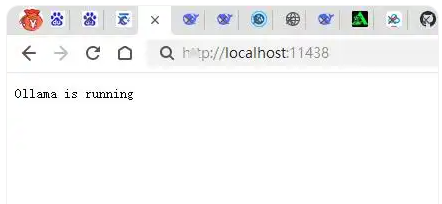
localhost访问
ollama本地部署更改默认C盘,Windows配置环境变量方法
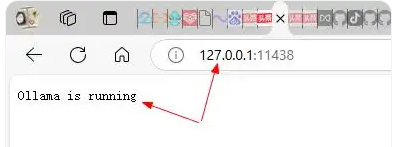
127本地IP访问
到此,ollama的全部安装配置就完成了,如还有其他问题可以留言评论。
我们在网上到底很多教程,都是直接下载安装,然后就很顺利的使用,缺少环境变量配置,更改默认C盘存储等,我这里全部整理分享出来。安装是否成功的标志就是①使用命令提示符输入ollama回车之后有关于ollama的信息返回,②是在浏览器地址栏使用 IP+端口 可以成功访问。欢迎关注我,持续分享更多ai相关技术。
|  |免责声明|小黑屋|依星资源网
( 鲁ICP备2021043233号-3 )|网站地图
|免责声明|小黑屋|依星资源网
( 鲁ICP备2021043233号-3 )|网站地图